HANOI  098 771 2288 098 771 2288 |
HCMC  098 272 1733 098 272 1733 |
LIÊN HỆ BÁO GIÁ | ADINA PROFILE |
Nhắc tới thiết kế logo của làng đồ họa thì phần mềm luôn được ưu tiên sử dụng nhất là Adobe Illustrator (AI). Tuy nhiên trong thời gian gần đầy “người anh em” của AI là Adobe Photoshop nhận được sự chú ý của rất nhiều designer chuyên nghiệp. Vậy làm logo bằng photoshop như thế nào? Hãy cùng theo dõi ngay bài hướng dẫn tạo logo bằng Photoshop dưới đây của Adina Việt Nam nhé!
Nội dung bài viết
Tính năng thiết kế logo đẹp của Photoshop
Bắt đầu làm quen với Photoshop, bạn sẽ nhận ra ngay vô vàn tính năng hữu ích của phần mềm. Với Photoshop, bạn hoàn toàn có thể thỏa sức sáng tạo những ấn phẩm nghệ thuật, truyền thông chỉ bằng những thao tác đơn giản. Đặc biệt, những bức ảnh sẽ trở nên lung linh, cuốn hút hơn khi “phù thủy” Photoshop “ra tay”.
Thêm vào đó, phần mềm thường xuyên được nhà sản xuất nâng cấp, cập nhật tính năng mới. Sự hoàn thiện thông minh của Photoshop chính là lý do để các designer ngày càng yêu thích công cụ này hơn. Bạn có thể tự thiết kế logo bằng photoshop mà không cần tới sự trợ giúp của Adobe Illustrator.
Bạn có thể xem đầy đủ tính năng của Photoshop cùng các công cụ thiết kế đồ họa khác trong bài viết sau:
THAM KHẢO:
Hướng dẫn tạo logo bằng photoshop với 6 bước đơn giản
Để giúp bạn hiểu rõ về quá trình thiết kế logo đơn giản và đẹp bằng Photoshop, Adina Việt Nam sẽ hướng dẫn bạn thiết kế logo hãng xe Volkswagen – Cộng hòa Liên bang Đức nhé! Cùng tham khảo ngay thôi nào!

Bước 1: Tạo file làm việc mới
Trước tiên, bạn hãy mở phần mềm lên và nhấn vào Tab File ở trên thanh công cụ -> Chọn New hoặc dùng phím tắt Ctrl+N. Sau đó một bảng thông tin hiện ra, nhiệm vụ của bạn là điền đầy đủ thông tin cần thiết:
- Đặt tên file: Logo Volkswagen
- Chọn kích thước: Đơn vị pixels, kích thước ví dụ là 1000 x 1000
- Độ phân giải (resolution): 72 ppi.
Sau đó bạn nhấn “OK” để tạo file thiết kế mới.

Bước 2: Thiết kế hình dạng cơ bản của logo
Mẫu logo cần thể hiện có hình tròn, do đó bạn cần tạo vùng chọn hình tròn bằng cách sử dụng công cụ Elliptical Marquee Tool (M). Bạn giữ phím Shift -> kéo thả để tạo một vùng chọn tạo giữa nền trắng.
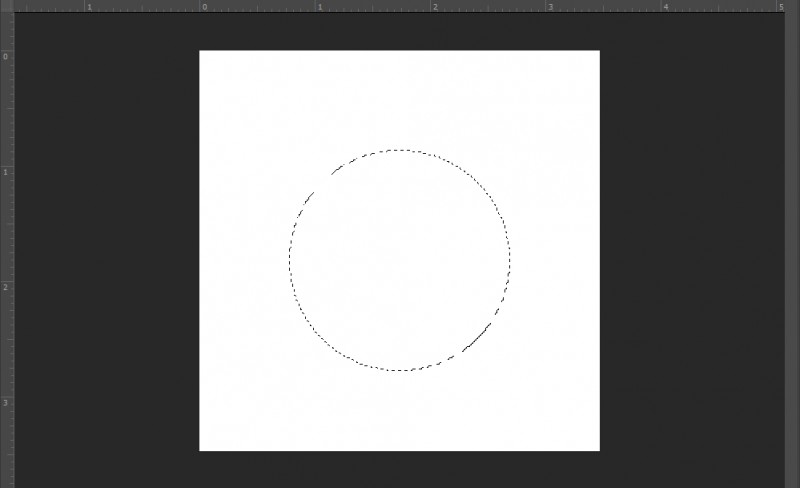
Kế tiếp, bạn cần đổi màu Background và Foreground qua thao tác ấn vào 2 ô vuông màu trên thanh công cụ. Trong đó:
- Màu Foreground: Màu nằm trên – mã màu #82B2E0
- Màu Background: Màu nền dưới – mã màu #012B62.

Bạn hãy nhấn tiếp tổ hợp Ctrl + Phím space (phím cách) để tạo màu nền.
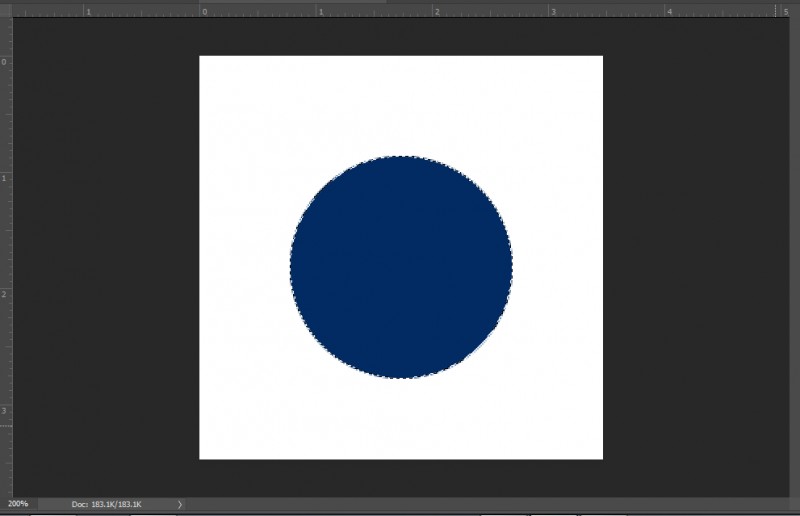
Chọn tiếp công cụ Gradient Tool -> nhấn dải màu ở góc trên bên trái màn hình -> tạo ô “Name” chọn “Foreground to Background”.
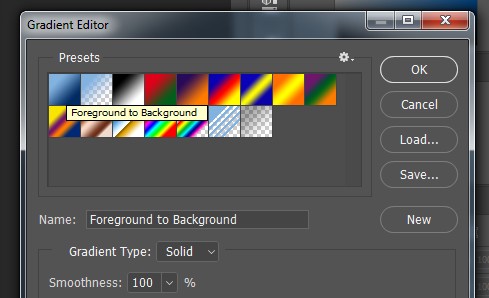
Kéo thả vùng chọn từ góc trái bên trái xuống góc phải bên dưới để được kết quả sau. Cuối bước 2, bạn hãy nhấn tổ hợp Ctrl + D để bỏ vùng chọn đi.
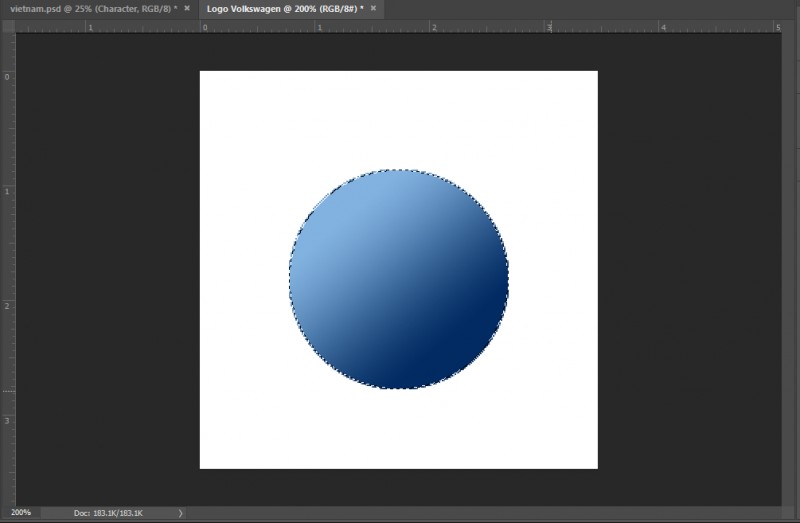
Bước 3: Sáng tạo họa tiết chi tiết cho logo
Để thực hiện bước 3, bạn hãy tạo layer mới với tổ hợp phím tắt Ctrl + Shift + N. Tiếp theo, bạn hãy sử dụng công cụ Elliptical Marquee Tool để tạo một vùng chọn hình tròn trong hình cầu đã hoàn thiện ở bước 2. Trong quá trình thao tác, bạn hãy nhớ giữ phím Shift để vùng chọn giữ nguyên hình ảnh, không bị bóp méo.
Sau đó bạn nhấn vào thẻ Edit trên thanh công cụ -> click dòng “Stroke” -> Chọn chiều rộng – width là 25px, đổi màu color là trắng – mã #ffffff -> nhấn OK là bạn đã tạo được viền trắng sau:
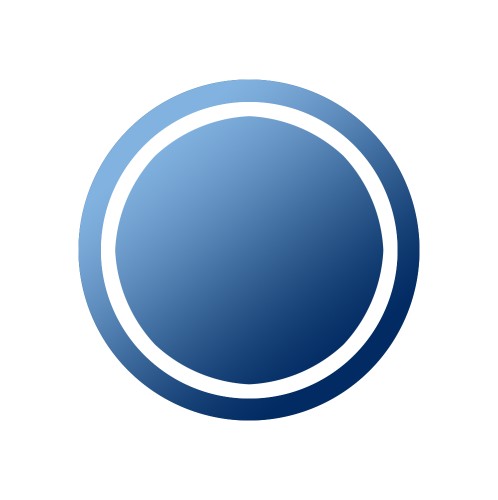
Thao tác tiếp theo bạn cần thực hiện là tạo chữ V và chữ W trong logo – đây là tên viết tắt của thương hiệu. Bạn hãy sử dụng công cụ Pen Tool (P) trên thanh công cụ -> chọn vùng làm việc để tạo các điểm đầu mút, tới khi điểm đầu mút cuối trùng với điểm đầu tiên thì nhấn Enter.

Cuối cùng, bạn hãy đổi màu foreground thành trắng -> giữ Alt + phím cách là xong. Như vậy chữ V và W đã có màu trắng hoàn chỉnh.

Bước 4: Đổ màu
Trong các bước hướng dẫn tạo logo bằng photoshop bên trên, Adina Việt Nam đã kết hợp đổ màu cho từng thành phần để không làm gián đoạn thiết kế.
Bước 5: Tạo văn bản
Công cụ tạo văn bản trong Photoshop là Text – phím tắt T. Bạn chỉ cần ấn phím T và bắt đầu viết tên thương hiệu, chọn font chữ tùy chỉnh là xong phần text.

Bước 6: Tùy chỉnh hiệu ứng
Để tạo hiệu ứng cho logo, bạn hãy chọn thực hiện thao tác trên layer chữ chữ W, V và vòng tròn viền trắng:
- Bạn hãy click chuột phải -> click vào Blending Options
- Tùy chỉnh các thông số trong bảng dữ liệu, bao gồm: Inner Shadow, Drop Shadow, Gradient Overlay theo mẫu sau.
- Thực hiện Convert to Smart Object với tất cả Layer để chất lượng ảnh bảo toàn, tránh nứt vỡ.
Thành quả cuối cùng thu được như sau:
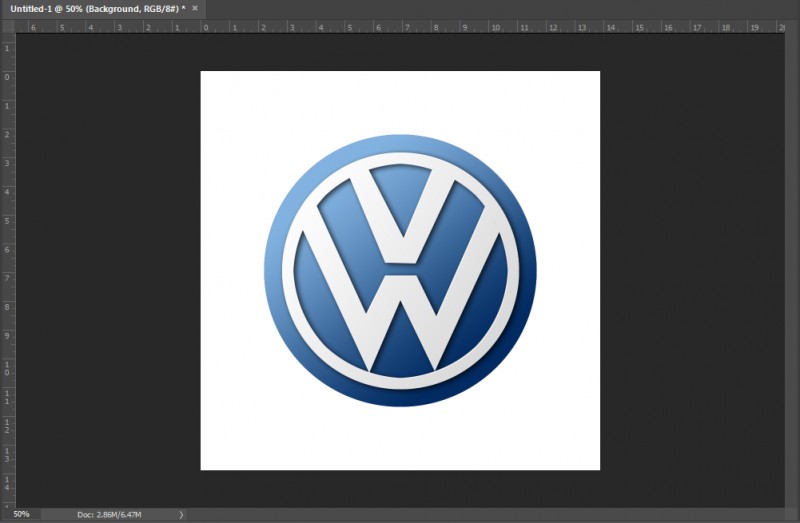
Như vậy Adina Việt Nam đã chỉ ra tới bạn 6 bước hướng dẫn tạo logo bằng Photoshop chuyên nghiệp nhất. Nếu có bất kỳ thắc mắc nào, bạn hãy để lại thông tin bên dưới để Adina Việt Nam hỗ trợ nhanh nhất nhé. Hẹn gặp lại bạn trong những chuyên mục tiếp theo!











